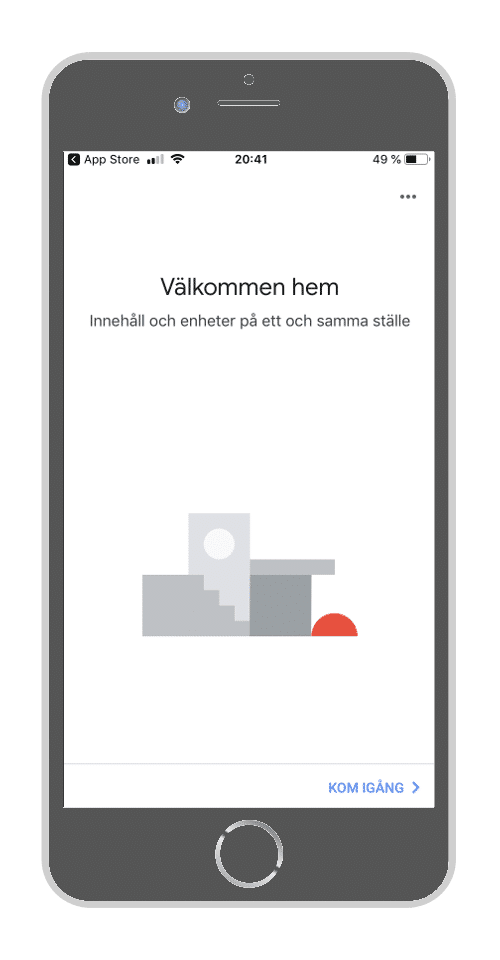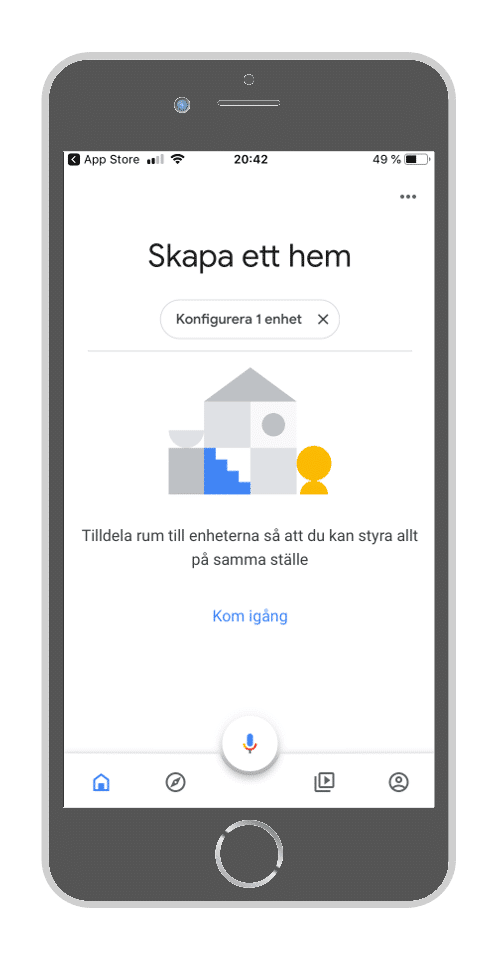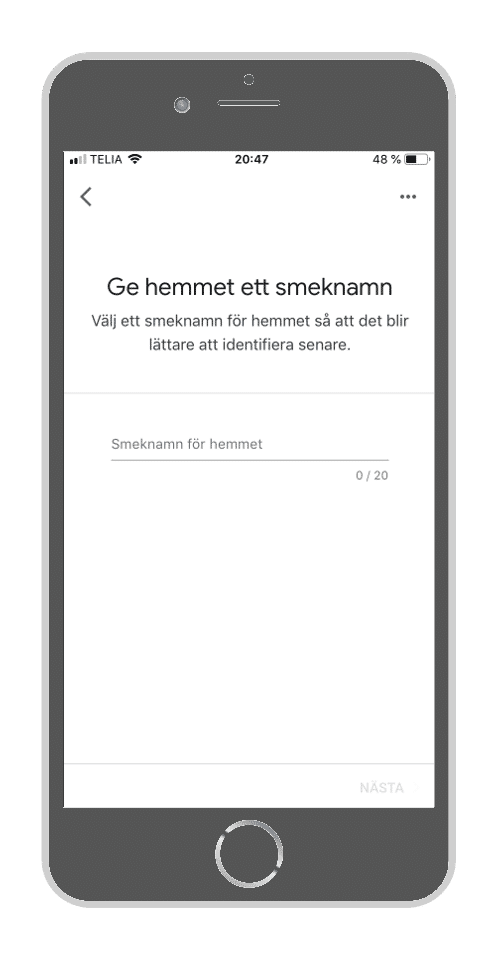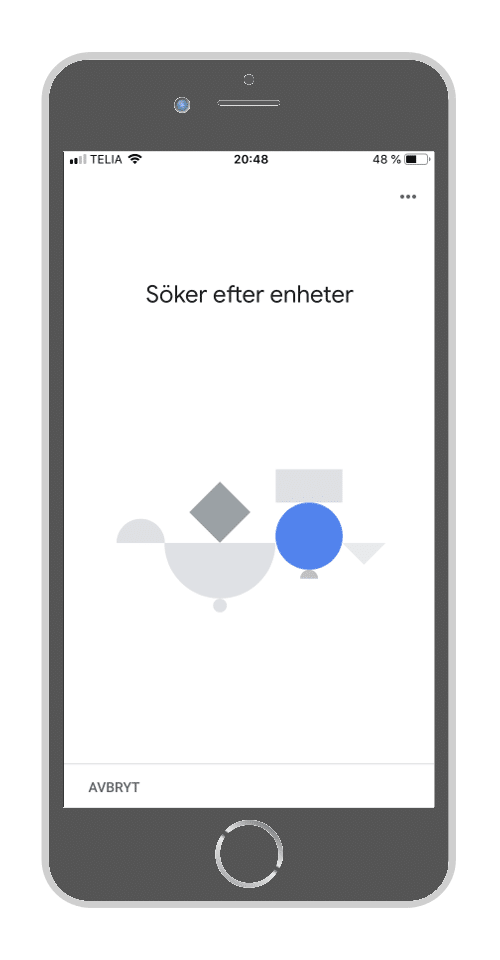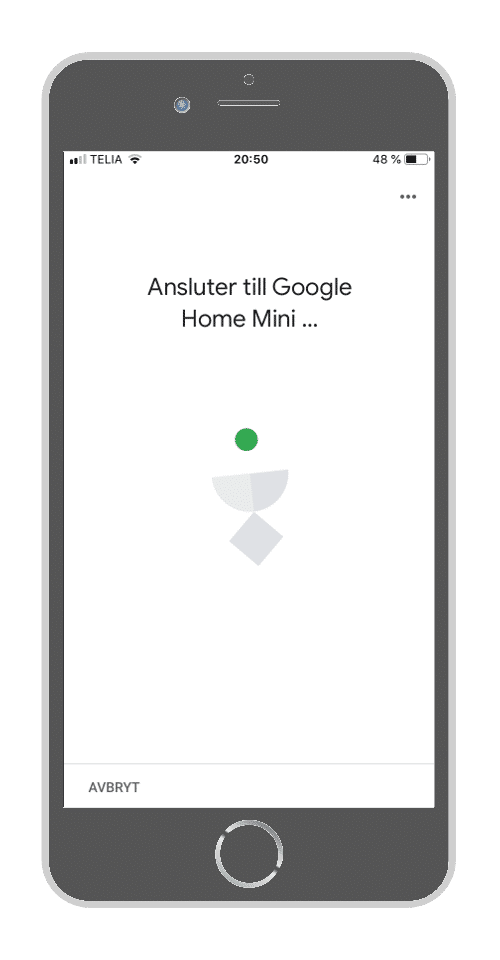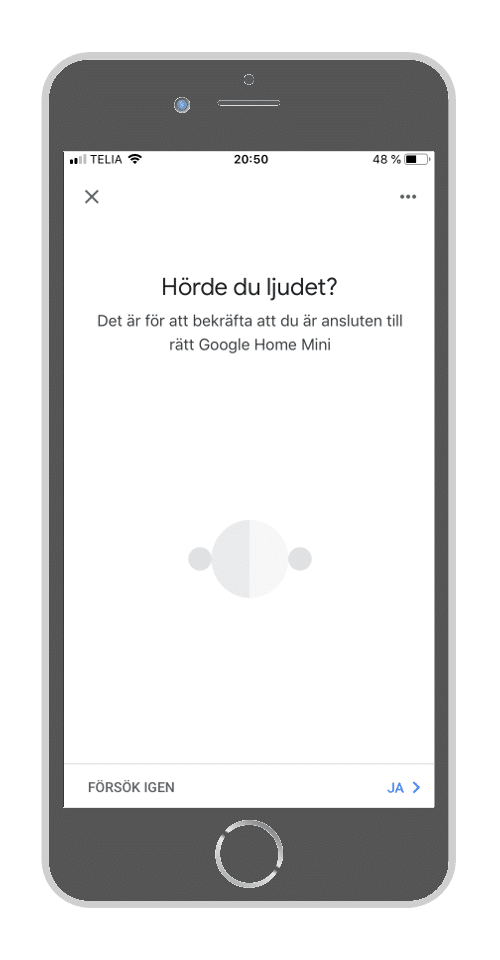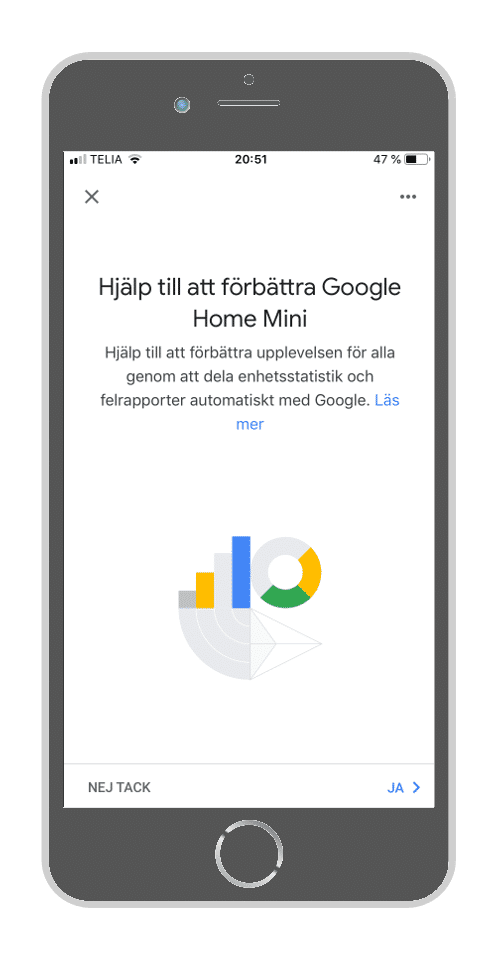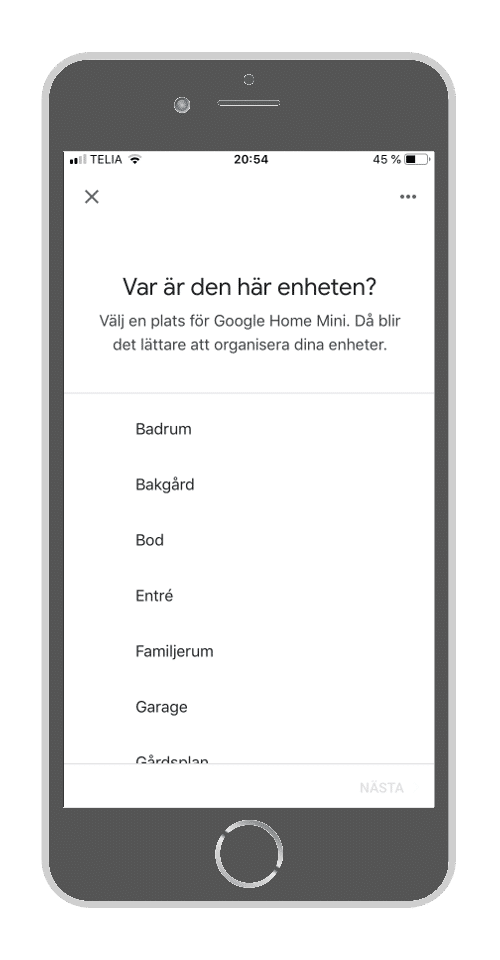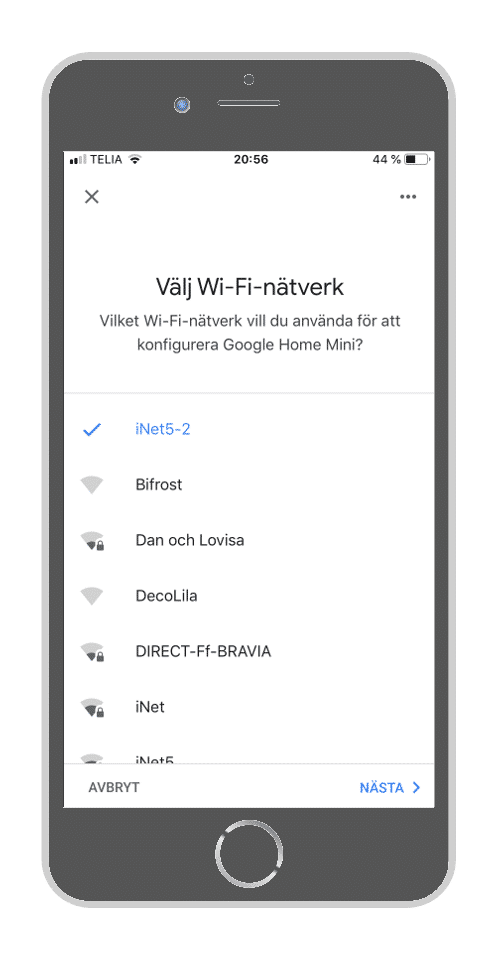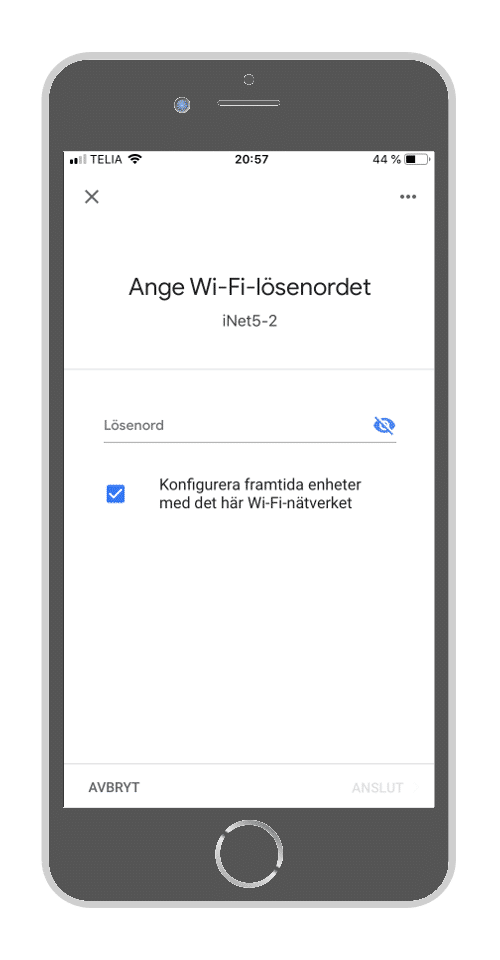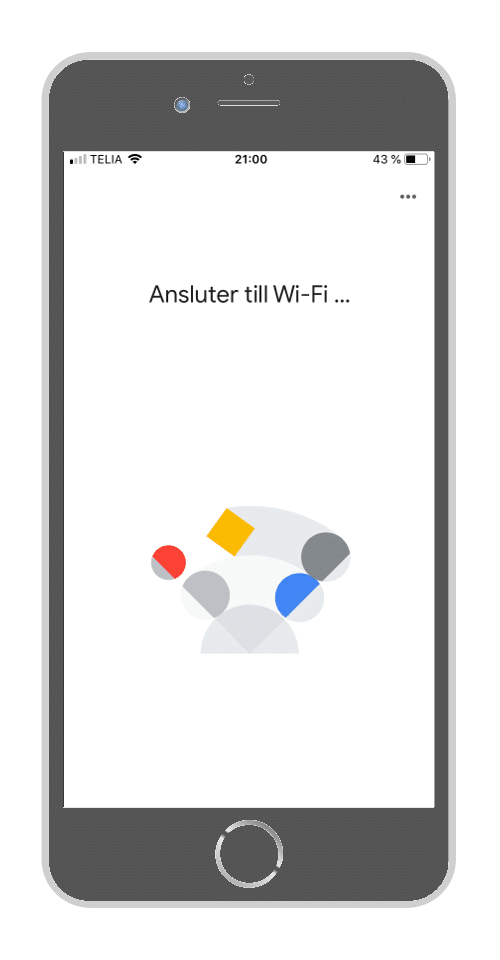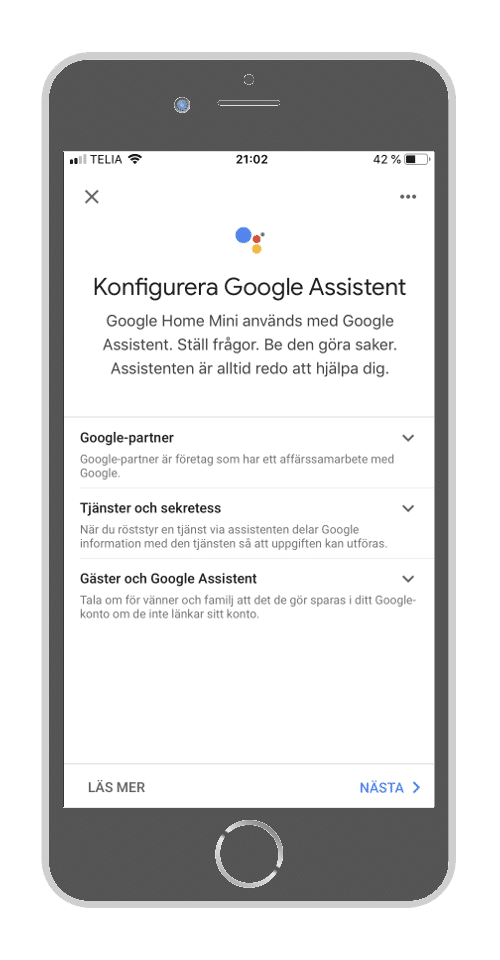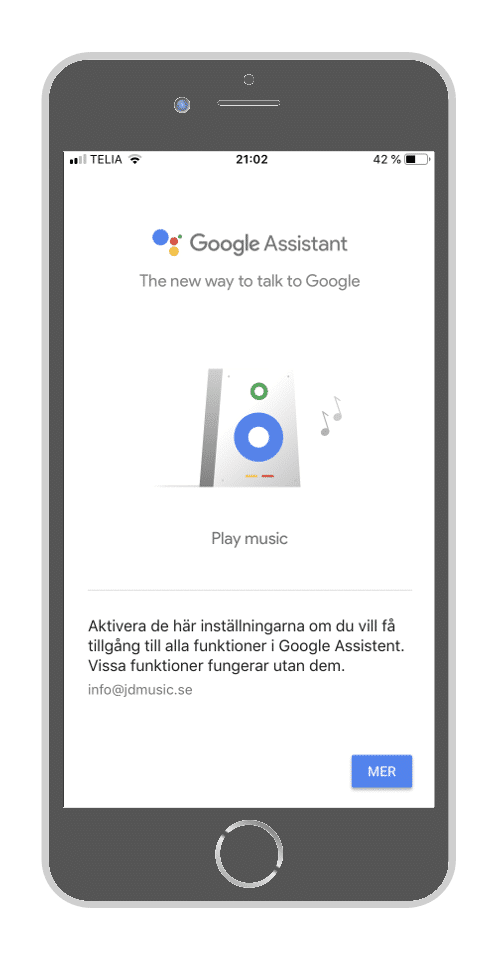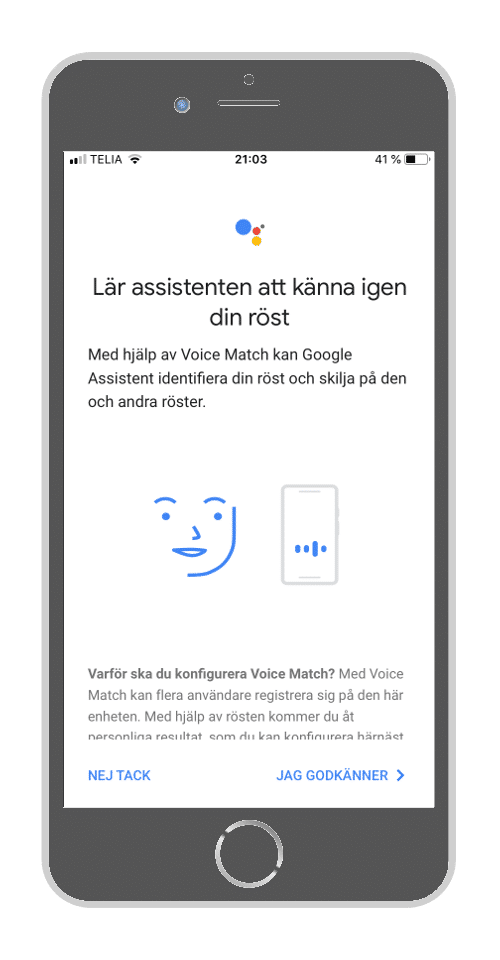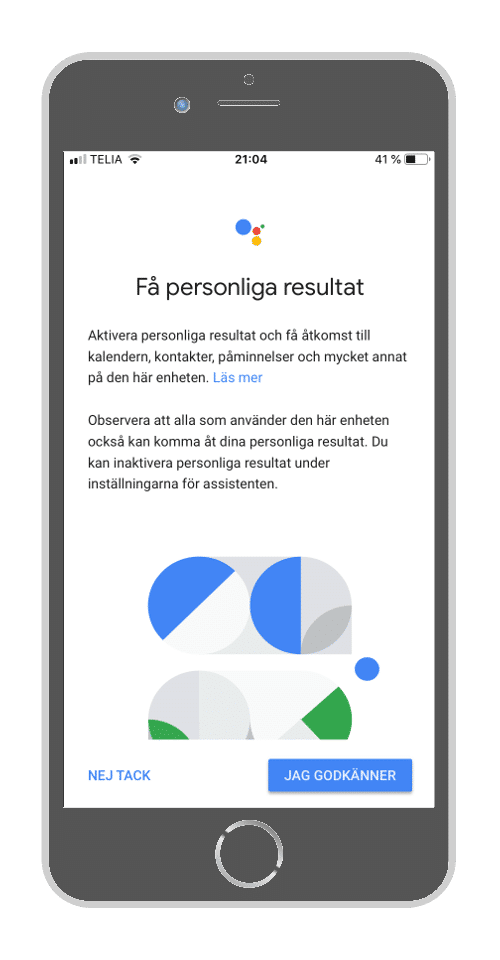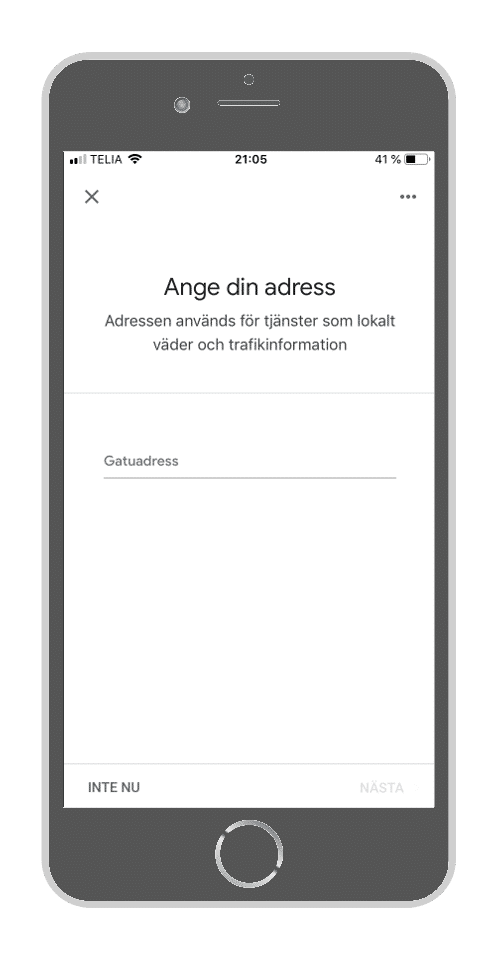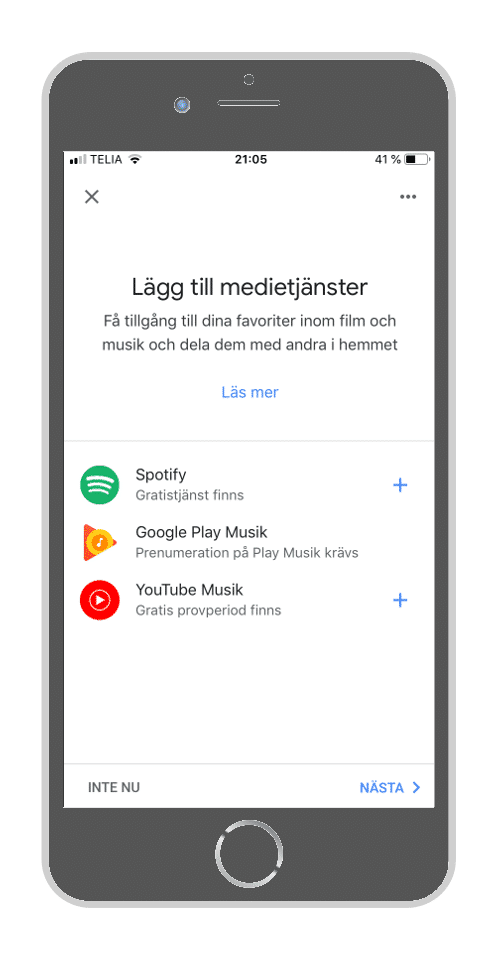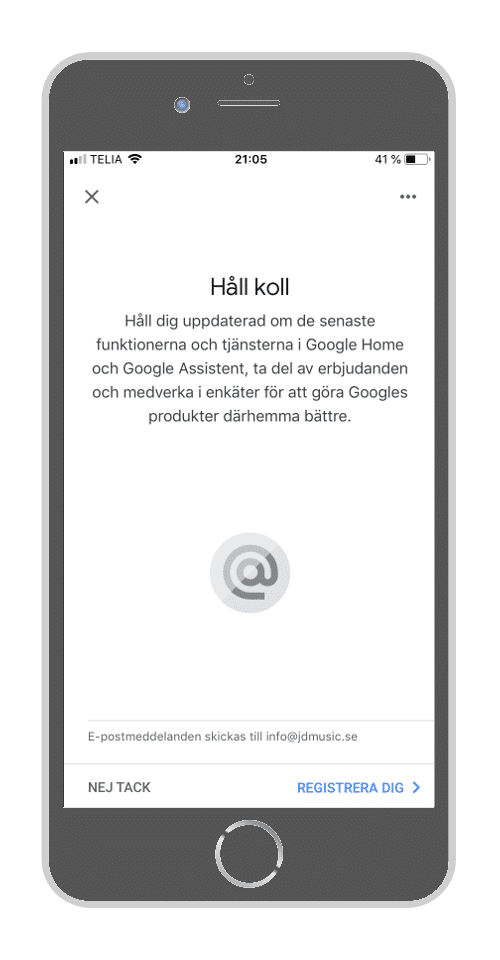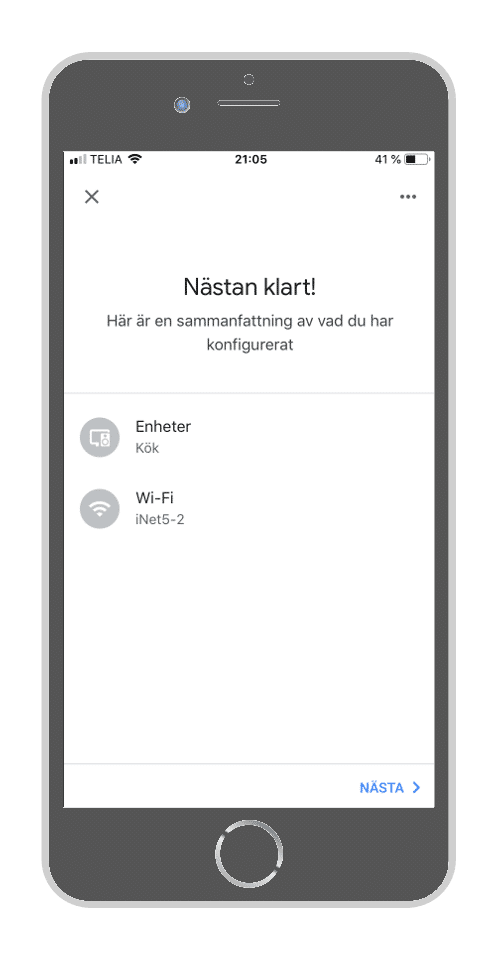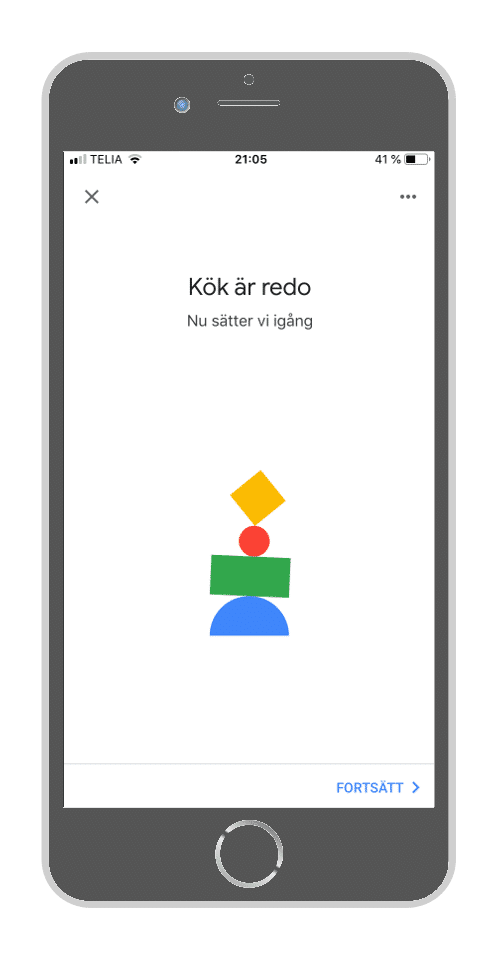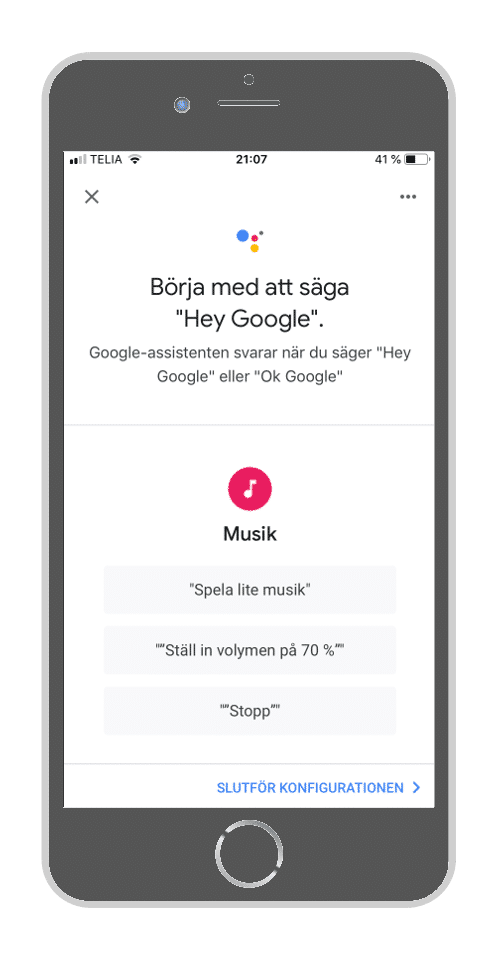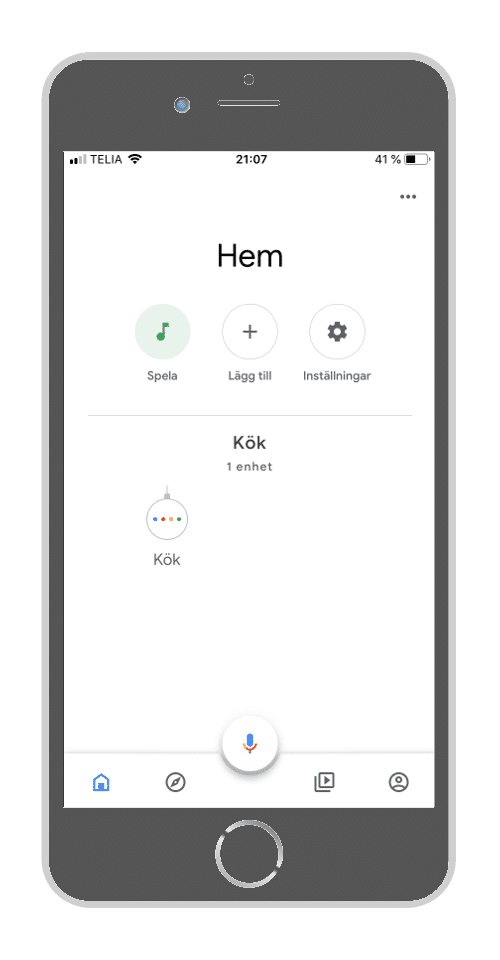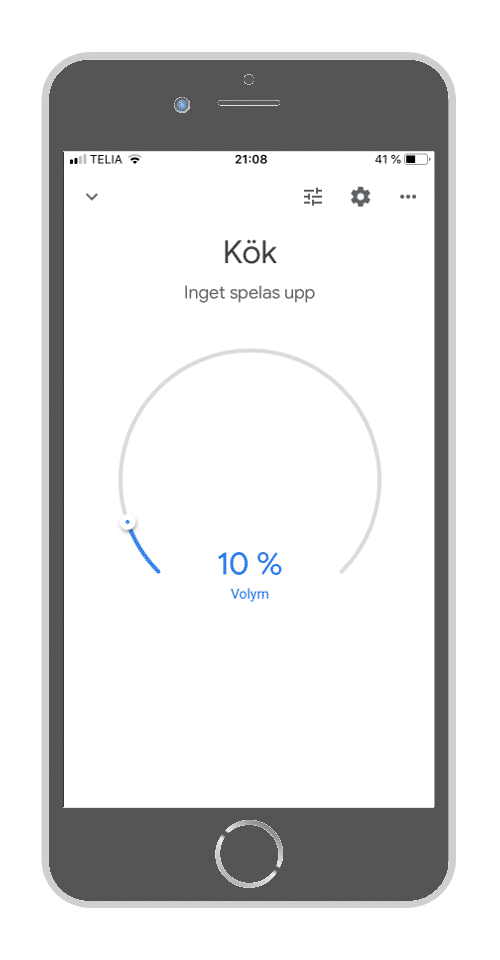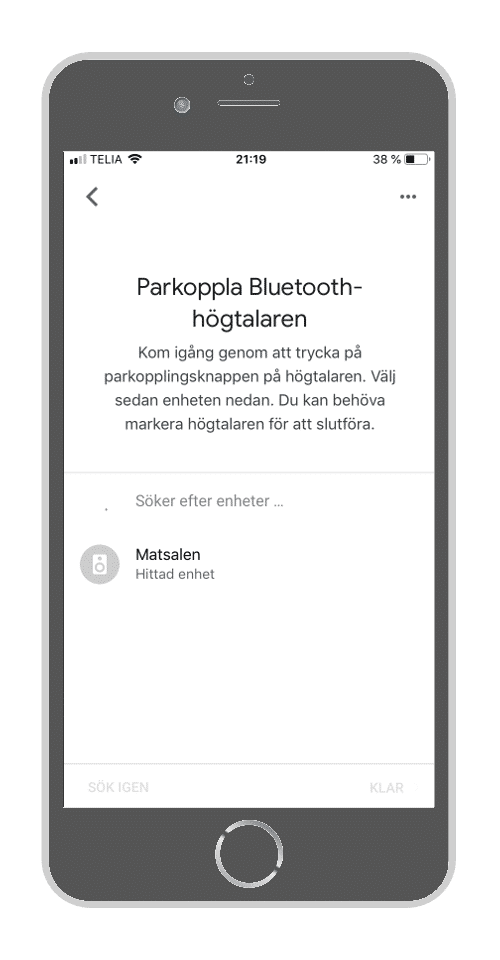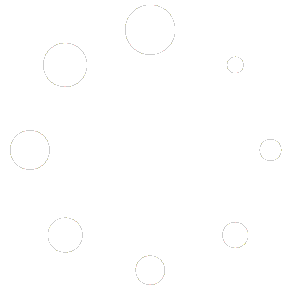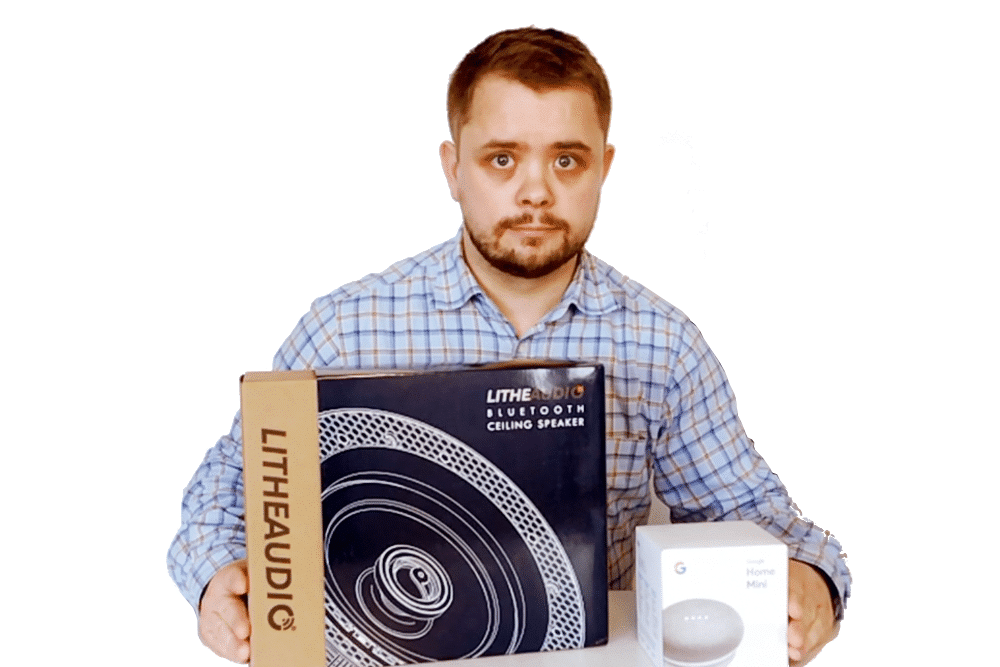
Google Home Mini är en riktigt praktiskt liten sak som låter dig styra ditt smarta hem med röstkommandon. Enheten kan samarbeta med ett urval andra tillverkare av smarta produkter för att interagera med. Förutom det kan den dessutom spela upp din favoritmusik. Den har inbyggd högtalare, men för dig som hellre vill att musiken skall spelas från en annan högtalare går det utmärkt – så länge den andra högtalaren har en Bluetooth mottagare. I denna artikel går vi igenom hur du kommer igång med Google Home Mini för första gången, samt hur du kan para ihop den med exempelvis en Bluetooth takhögtalare från Lithe Audio.
Klicka här för att hoppa direkt till anvisningen hur du parar ihop din Google Home Mini med en Lithe Audio Bluetooth Takhögtalare (eller andra Bluetooth-högtalare). Kolla videoklippet!
Kom igång med Google Home Mini första gången
Det är lika bra att vi tar det från början, och stegvis. Från att du packar upp din Google Home Mini, till hur den kopplas till en Bluetooth Takhögtalare.
STEG 1 – Starta Google Home Mini
Koppla in din Google Home Mini med den medföljande USB-kabeln med el-nätanslutning. Fyra LED-dioder indikerar uppstart på enheten, följt av en röst som hälsar dig välkommen med frasen ”För att komma igång, ladda bara hem Google Home appen”.
STEG 2 – Ladda hem och starta Appen
Ladda hem appen Google Home på din telefon eller surfplatta. När installationen är avklarad, öppna appen. Välkomstskärmen för Google Home appen visas. Du påbörjar konfigurationen av appen genom att klicka på ”KOM IGÅNG” i nedre hörnet.
STEG 3 – Konfigurera appen: Skapa ett hem
För att komma vidare måste appen och din Google Home Mini konfigureras. Det tar en stund, och det är många steg att gå igenom. Det första är att skapa ett virtuellt hem som kommer representera ditt riktiga hem när du pratar med röstassistenten (se bilderna 3.1 – 3.3).
STEG 4 – Konfigurera appen: Koppla upp dig mot din Google Home Mini
Efter att du skapat ditt hem i appen och klickat på ”NÄSTA” i nedre hörnet kommer appen att söka efter tillgängliga enheter (bild 4.1). Din enhet kommer meddela dig att: ”GoogleHomeXXXX hittades” där X representerar siffror som betecknar din enhet. Du kommer då få frågan ”Vill du konfigurera den här enheten?” och då klickar du på ”NÄSTA” i nedre hörnet. Appen kommer nu ansluta till din Google Home Mini (bild 4.2).
När din Google Home Mini kopplas upp bekräftas detta med en kort ljudsignal, och du blir tillfrågad om du hörde ljudet (bild 4.3). För att bekräfta klickar du på ”JA” i nedre hörnet.
Du kommer nu få frågan om du vill dela din enhetsstatistik i syfte för Google att läsa i sitt arbete att förbättra sina tjänster (se bild 4.4). Detta är ett val för en var att besluta. Det innebär att enheten skickar data vidare till Google för analys om hur enheten används. Fullständiga villkor finns att läsa i appen genom att klicka på “Läs mer”. Du gör ditt val genom att välja “NEJ TACK” eller “JA” i nedre hörnet, detta är helt frivilligt.
Sedan är det dags att välja rum för din Google Home Mini. Du kan välja i en lista över olika rum där du kan välja det som bäst beskriver det rum där din Google Home Mini kommer vara placerad (bild 4.5). Om du inte är nöjd med något av de alternativ som visas kan du scrolla längst ned på listan och välja ”Lägg till anpassat rum”. Då kan du döpa rummet till precis vad du vill.
STEG 5 – Konfigurera appen: Välj Wi-fi nätverk
En lista över tillgängliga nätverk visas (bild 5.1). Välj ditt trådlösa nätverk du önskar koppla enheten till och klicka på “NÄSTA” i nedersta hörnet. Ange sedan lösenordet för det trådlösa nätverk du valt (bild 5.2). För att enklare konfigurera flera Google Home enheter i framtiden kan du kryssa i rutan “Konfigurera framtida enheter med det här Wi-Fi-nätverket”. Klicka sedan på ”ANSLUT” i nedre hörnet.
STEG 6 – Konfigurera appen: Ställ in din Google Assistent
Välj hur du vill kunna interagera med din Google Home Mini. När du ser skärmen ”Konfigurera Google Assistent” ges du möjlighet att läsa fler användaravtal som är kopplade till de tjänster Google erbjuder (bild 6.1). När du känner dig redo att gå vidare, klicka på ”NÄSTA” i nedre hörnet. Nu är det dags att konfigurera de tjänster du vill använda med din Google Home Mini. Inledningsvis möts du av en uppmaning att aktivera inställningarna (bild 6.2).
Gör din assistent mer säker och personlig. Många inställningar är förstås helt upp till dig som användare att välja om du vill använda. Vi går bara kort igenom några av dem. Bland annat kan du lära Google Assistenten känna igen din röst (bild 6.2). Det gör att din Google Home Mini kan skilja på din röst från andras. Du kan senare lära in fler röster om du vill. Detta är ett bra alternativ för att förhindra dina gäster och besökare från att prata med Google Assistenten. Du kan även konfigurera assistenten att interagera med kalender, kontakter och påminnelser m.m som är kopplade till ditt Google konto (bild 6.4). Därefter har du möjlighet att ange din adress (bild 6.5), vilket är praktiskt om du vill kunna fråga assistenten om vad det är för väder, vart närmaste matbutik ligger, eller hur lång tid det tar att köra till jobbet.
STEG 7 – Konfigurera appen: Ställ in Tjänster
Lägg till de medietjänster du vill använda med din Google Assistent (bild 7.1). Den vanligaste tjänsten är Spotify, en mycket populär tjänst för uppspelning av musik. Lägg till ditt Spotify-konto för att välja musik med röstkommando till din Google Home Mini. Därefter erbjuds du ange ditt e-postadress (bild 7.2), om du vill få nyhetsbrev från Google med fokus på nyheter som avser Google Home och assistenten. Du är nu färdig och får se en sammanfattning av vad du har konfigurerat (bild 7.3)
STEG 8 – Grattis, du kan nu börja använda din Google Home Mini
Din Google Home Mini är nu konfigurerad genom appen och redo att användas (bild 8.1). Innan du helt slutför installationen visas en lista över några av de röstkommandon du kommer kunna säga till din Google Assistent (bild 8.2). För att ange ett röstkommando börjar du med frasen ”Hey Google”, följt av ett lämpligt kommando. Klicka sedan på ”SLUTFÖR KONFIGURATIONEN” i nedre hörnet.
Koppla Google Home Mini med Lithe Audio Takhögtalare
För att koppa upp din Bluetooth-takhögtalare från Lithe Audio behöver du ha en modell som inte kräver lösenkod (PIN-kod) vid anslutning. Dessa anvisningarna kan även följas även för andra Bluetooth-högtalare (se din högtalares manual). Först måste du se till att din högtalare är igång, och att inga andra enheter är anslutna till den. Därefter öppnar du Google Home appen på din telefon eller surfplatta och väljer den Google Home Mini (bild 9.1) du vill använda för att spela upp musik till din takhögtalare. I detta exempel har vi döpt vår Google Home Mini till: Kök. Du kommer sedan in till en överblick av din Google Home Mini (bild 9.2). Där skall du gå in på enhetens inställningar genom att klicka på kugghjulet i övre hörnet.
När du har kommit in till Inställningar går du nedåt i listan tills du hittar rubriken ”Enhetsinställningar” (bild 9.3). Där klickar du på underrubriken ”Standardhögtalare”. Därefter visas en lista med tillgängliga Bluetooth-högtalare (bild 9.4). Om din Lithe Audio Bluetooth Takhögtalare inte syns i listan kan du återställa den genom att hålla in återställningsknappen ca 5 sekunder. Den hittar du precis bredvid högtalarens LED statuslampa på framsidan/undersidan. I vårat exempel nedan har vi en Lithe Audio högtalare som från fabrik har döpt om till ”Matsalen”, de brukar som standard heta ”Lithe Audio BT”. Välj din högtalare och klicka sedan på “KLAR” i nedre hörnet. Ett kort meddelande visas i skärmen med texten “En ny standardhögtalare har angetts”. Nu är du färdig och kan klicka på pil bakåt (<) i övre hörnet, och därefter kan du gå ur “Inställningar”. Du är nu färdig att använda din Bluetooth-högtalare med din Goole Home Mini.
Den externa Bluetooth-högtalaren används för uppspelning av ljud och musik från de tjänster och appar du gett Google Home Mini tillgång till. För ljudupptagning och röstkommando använder Google Home Mini de egna inbyggda mikrofonerna, samt för ljudbekräftelse används den egna högtalaren.

Lithe Audio Bluetooth högtalare är kompatibla att anslutas till Google Home Mini och Alexa!
-
 LITHE AUDIO Bluetooth 5.0 Allt-i-ett 6.5″ takhögtalare med AUX-ingång2,995 kr
LITHE AUDIO Bluetooth 5.0 Allt-i-ett 6.5″ takhögtalare med AUX-ingång2,995 kr -
 LITHE AUDIO Bluetooth 5.0 Allt-i-ett 6.5″ takhögtalare med AUX-ingång (PAR)Det ursprungliga priset var: 4,090 kr.3,795 krDet nuvarande priset är: 3,795 kr.
LITHE AUDIO Bluetooth 5.0 Allt-i-ett 6.5″ takhögtalare med AUX-ingång (PAR)Det ursprungliga priset var: 4,090 kr.3,795 krDet nuvarande priset är: 3,795 kr. -
 LITHE AUDIO Bluetooth 5.0 Allt-i-ett 6.5″ IP44 badrumshögtalare3,395 kr
LITHE AUDIO Bluetooth 5.0 Allt-i-ett 6.5″ IP44 badrumshögtalare3,395 kr -
 LITHE AUDIO Bluetooth 5.0 Allt-i-ett 6.5″ IP44 badrumshögtalare (PAR)Det ursprungliga priset var: 4,690 kr.4,395 krDet nuvarande priset är: 4,395 kr.
LITHE AUDIO Bluetooth 5.0 Allt-i-ett 6.5″ IP44 badrumshögtalare (PAR)Det ursprungliga priset var: 4,690 kr.4,395 krDet nuvarande priset är: 4,395 kr. -
 LITHE AUDIO Garden Rock Speaker Allt-i-Ett Bluetooth utomhus sten högtalare3,895 kr
LITHE AUDIO Garden Rock Speaker Allt-i-Ett Bluetooth utomhus sten högtalare3,895 kr -
 LITHE AUDIO LGS1 Allt-i-Ett Bluetooth utomhus sten högtalarset (PAR)Det ursprungliga priset var: 5,890 kr.5,595 krDet nuvarande priset är: 5,595 kr.
LITHE AUDIO LGS1 Allt-i-Ett Bluetooth utomhus sten högtalarset (PAR)Det ursprungliga priset var: 5,890 kr.5,595 krDet nuvarande priset är: 5,595 kr.